Using Your Text
Desktop/Laptop |
iOS |
Android |
For a desktop/laptop computer |
In addition to simply reading the text online, you can also:
1. Print the text:
- For each section you wish to print, once open, select File > Print (specific terminology may vary with browser)
(for the best print results, save the page as a pdf then print)
2. Save the text to your computer as a web file to read offline
- For Firefox
- Open the section you wish to save. Click on the hamburger icon
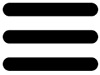
- Select Save Page
- In the Save window that opens, be sure Web Page, complete is selected in Save as type
- Select where you want to save the section, and choose Save. You will see other files/folders saved along with the page. These are the images and other data to allow the page to display correctly.
- Repeat for each section you wish to save.
- Open the section you wish to save. Click on the hamburger icon
- For Chrome
- Open the section you wish to save. Click on the navigation dots in the upper right

- Select More Tools > Save Page As
- In the Save window that opens, be sure Webpage, Complete is selected in Save as type
- Select where you want to save the section, and choose Save. You will see other files/folders saved along with the page. These are the images and other data to allow the page to display correctly.
- Repeat for each section you wish to save.
- Open the section you wish to save. Click on the navigation dots in the upper right
3. Save the text to your computer as a PDF (this will allow you to highlight and annotated using the free Adobe Reader)
For Firefox, you will need to install a free add-on that adds pdf creation to your browser. There are a number available. To search for these, select the hamburger icon in the upper right, go to Add-ons, and search for PDF.
One option is Print Friendly & PDF. A nice feature of this is it simplifies the page to reduce ink demands, saving you money.
Print the text as a PDF, saving it to your computer. To open it, right click and select Adobe Reader. If you do not already have the Adobe Reader, you can get it for free at https://get.adobe.com/reader/
For Chrome
- Open the website using Google Chrome. Go to the webpage that you want to save. ...
- Click the Chrome Menu button in the upper-right corner of the window.
- Click "Print...". The current tab will change to the Print screen. ...
- Select the PDF printer. ...
- Select "Save as PDF". ...
- Save file on your computer.
For Apple iOS (iPad, iPhone) |
1. On your iPad or iPhone, navigate to the specific Module/Section you wish to download.
2. Once the page is open, tap your “Send to” button.
3. Scroll right through the icons until you see the Save PDF to iBooks icon. Select that.
4. Your iPad/iPhone will create and save a pdf copy of the section in iBooks. Go to iBooks to view the file.
5. Repeat the process for each Section you wish to download.
For Android |
Save a page from Chrome to read later
You need to be online to save a page.
- On your Android phone or tablet, open the Chrome app.
- Go to a page you want to save.
- At the top right, tap More then Download
You can also touch and hold a link and tap Download link.